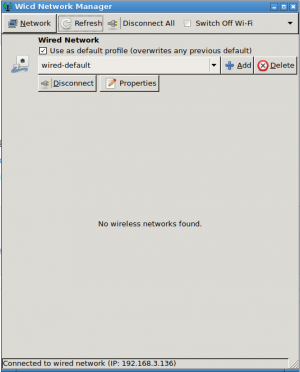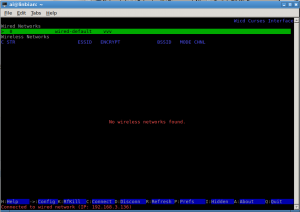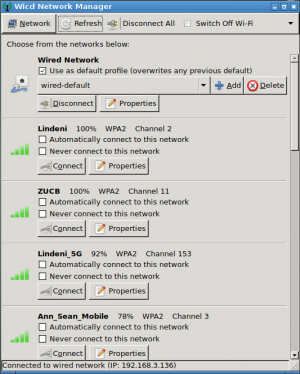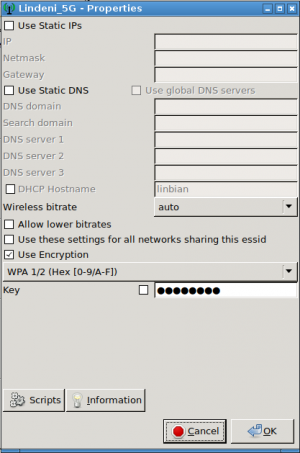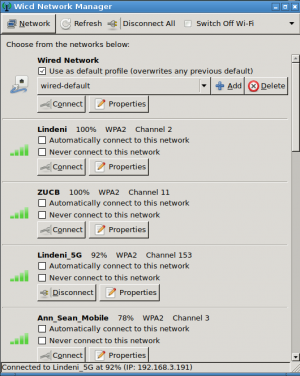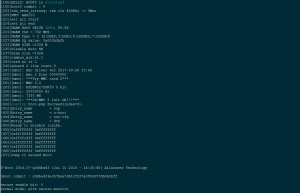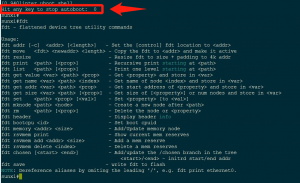Difference between revisions of "Linbian Configuration"
(→Manage Bt devices) |
(→Camera Config) |
||
| (20 intermediate revisions by 4 users not shown) | |||
| Line 1: | Line 1: | ||
| + | [[zh:Linbain配置]] | ||
== linbian-config == | == linbian-config == | ||
| Line 5: | Line 6: | ||
== UART configuration == | == UART configuration == | ||
| − | By default, the ttyS0 is assigned to the Linux console. The UART transmit and receive pins are on PB9 and PB10 espectively, which are pins 8 and 10 on the 'PI BUS' GPIO header. | + | By default, the ttyS0 is assigned to the Linux console. The UART transmit and receive pins are on PB9 and PB10 espectively, which are pins 8 and 10 on the 'PI BUS' GPIO header. And the bit rate is 115200 bps. |
== Ethernet == | == Ethernet == | ||
| Line 95: | Line 96: | ||
=== Manage Bt devices === | === Manage Bt devices === | ||
| − | You can use some open source tools, | + | You can use some open source tools, such as blueman. |
| + | <pre> | ||
| + | sudo apt-get install blueman | ||
| + | </pre> | ||
== Camera Config == | == Camera Config == | ||
| + | === Sys_config.fex config === | ||
| + | |||
| + | See the 13 chapter page 37 to page 52 [http://files.lindeni.org/lindenis-v5/documents/guide/sys_config.fex%E4%BD%BF%E7%94%A8%E9%85%8D%E7%BD%AE%E8%AF%B4%E6%98%8E.pdf sys_config guide] | ||
| + | |||
| + | === Kernel menuconfig === | ||
| + | |||
| + | Device Drivers ---> | ||
| + | <*> Multimedia support ---> | ||
| + | [*] V4L platform devices ---> | ||
| + | [*] imx317 platform select ---> | ||
| + | --- imx317 platform select | ||
| + | [*] select IPC platform config otherwise SDV platform | ||
| + | <M> imx317_mipi sensor driver | ||
| + | |||
| + | the imx317 sensor driver code | ||
| + | |||
| + | kernel/drivers/media/platform/sunxi-vin/modules/sensor/imx317_mipi.c | ||
| + | |||
| + | if you want to support a new sensor, you can add the driver code in this path, and modify the Makefile and Kconfig like imx317. Of course you should config the sys_config.fex first. | ||
| + | |||
| + | === Insmod the sensor module === | ||
| + | |||
| + | 1.cp the driver ko to debian/target/lib/modules/4.4.55+/ | ||
| + | |||
| + | 2.replace the imx317_mipi with the new sensor ko's name in this file | ||
| + | |||
| + | device/eagle/rootfs/etc/modules-load.d/mpp.conf | ||
| + | |||
| + | 3.build the sdk | ||
| + | |||
| + | === User Interfaces === | ||
| + | |||
| + | 1.Use the MPP interfaces. see the [http://files.lindeni.org/lindenis-v5/documents/soft_design/MPP/AW%20IPC%e5%aa%92%e4%bd%93%e5%a4%84%e7%90%86%e8%bd%af%e4%bb%b6%e5%bc%80%e5%8f%91%e5%8f%82%e8%80%83.pdf MPP Interface Usage] page 20-53, | ||
| + | |||
| + | The demo code is here [https://github.com/lindenis-org/mpp_sample/tree/master/sample_virvi2vo sample_virvi2vo] | ||
| + | |||
| + | 2.Use the /dev/videoX directly, you can see the demo in [http://files.lindeni.org/lindenis-v5/documents/Driver/SUNXI-VIN%e6%a8%a1%e5%9d%97%e4%bd%bf%e7%94%a8%e6%96%87%e6%a1%a3.pdf Camera Driver Guide] | ||
| + | |||
| + | == ISP Tuning == | ||
| + | |||
| + | === Allwinner V5 [ftp://www.lindeni.org/tools/HawkviewTools_Debug_V1.00.rar ISP Tuning Tool] === | ||
| + | * Download and extract to a local folder (note: Windows only). | ||
| + | * Upgrade your Linbian OS to 20181016 or later. | ||
| + | * Please refer to the documents in '''docs''' folder for usage. | ||
| + | |||
| + | == Display Config == | ||
| + | |||
| + | Because of the limitation that there is one display engine module in V5, V5 board can not support dual-display. | ||
| + | |||
| + | The default display device of the SDK and the image on FTP server is HDMI(1080p). | ||
| + | |||
| + | If you have download the image from FTP server, and burn it into SD card or eMMC, you can switch the display device follow these steps: | ||
| + | |||
| + | === Connect serial to control the board=== | ||
| + | |||
| + | Firstly, you should connect the board's UART0 to computer through a serial-USB cable so that you can send commands to the board through a PC serial software like Putty. | ||
| + | |||
| + | After you connected successfully, you will see the log show on the PC serial software like this: | ||
| + | |||
| + | [[File:Booting up message.jpg|frameless]] | ||
| + | |||
| + | === Enter U-boot command mode=== | ||
| + | |||
| + | Power on and press any key within 1s when you see the message below, then you can enter u-boot command mode. | ||
| + | |||
| + | Under this mode, you can modify the kernel devices tree by FDT tools in u-boot. | ||
| + | |||
| + | [[File:Fdt.png|frameless]] | ||
| + | |||
| + | === Change display device configuration with FDT tool=== | ||
| + | |||
| + | Input the follow command to set display device to LCD (following [http://files.lindeni.org/lindenis-v5/accessories/Lindenis_V5_LCD_CTP_Installation_Guide.pdf this guide] to connect LCD panel) or HDMI (1080p): | ||
| + | |||
| + | '''LCD:''' | ||
| + | <pre> | ||
| + | fdt set boot_disp output_type <0x01>; | ||
| + | fdt set boot_disp output_mode <0x04>; | ||
| + | fdt set disp screen0_output_type <0x01>; | ||
| + | fdt set disp screen0_output_mode <0x04>; | ||
| + | fdt save; | ||
| + | reset; | ||
| + | </pre> | ||
| + | |||
| + | '''HDMI (1080p):''' | ||
| + | |||
| + | <pre> | ||
| + | fdt set boot_disp output_type <0x00>; | ||
| + | fdt set boot_disp output_mode <0x00>; | ||
| + | fdt set disp screen0_output_type <0x03>; | ||
| + | fdt set disp screen0_output_mode <0x0a>; | ||
| + | fdt save; | ||
| + | reset; | ||
| + | </pre> | ||
| + | |||
| + | === Change X11 configuration=== | ||
| + | |||
| + | After you change the display device, you should also tell the X11. Log in the system and modify the X11 configuration like this: | ||
| + | |||
| + | '''LCD:''' | ||
| + | <pre> | ||
| + | ai@linbian:~$ cd /etc/X11/ | ||
| + | ai@linbian:/etc/X11$ sudo ln -sf ./conf.d/xorg_lcd.conf ./xorg.conf | ||
| + | ai@linbian:/etc/X11$ ls -l xorg.conf | ||
| + | lrwxrwxrwx 1 root root 22 Oct 10 10:41 xorg.conf -> ./conf.d/xorg_lcd.conf | ||
| + | ai@linbian:/etc/X11$ sudo systemctl restart lightdm | ||
| + | </pre> | ||
| + | |||
| + | '''HDMI (1080p):''' | ||
| + | <pre> | ||
| + | ai@linbian:~$ cd /etc/X11/ | ||
| + | ai@linbian:/etc/X11$ sudo ln -sf ./conf.d/xorg_hdmi.conf ./xorg.conf | ||
| + | ai@linbian:/etc/X11$ ls -l xorg.conf | ||
| + | lrwxrwxrwx 1 root root 23 Oct 10 10:46 xorg.conf -> ./conf.d/xorg_hdmi.conf | ||
| + | ai@linbian:/etc/X11$ sudo systemctl restart lightdm | ||
| + | </pre> | ||
| + | |||
| + | == CTP Config == | ||
| + | |||
| + | After you connected the CTP panel to the board (see [http://files.lindeni.org/lindenis-v5/accessories/Lindenis_V5_LCD_CTP_Installation_Guide.pdf the guide]), insmod its driver like this: | ||
| + | <pre> | ||
| + | sudo insmod /lib/modules/4.4.55+/gt9xx_ts.ko | ||
| + | </pre> | ||
| + | |||
| + | '''Notice : The CTP driver in the image on FTP server is not the latest version, you should download our SDK and compile the image by yourself to confirm CTP work well. ''' | ||
== External Storage Config == | == External Storage Config == | ||
== Localisation == | == Localisation == | ||
Latest revision as of 08:58, 24 October 2018
Contents
linbian-config
In development
UART configuration
By default, the ttyS0 is assigned to the Linux console. The UART transmit and receive pins are on PB9 and PB10 espectively, which are pins 8 and 10 on the 'PI BUS' GPIO header. And the bit rate is 115200 bps.
Ethernet
Ethernet is enabled by default. Plug in the network cable will automatically connect to the Internet.
Wicd is used for manage wireless and wired interface.
Running Wicd in Desktop Environment
Open Wicd Network Manager from desktop. If the board is properly set up and connected, you should see a Window as follow.
Running Wicd in Text Mode
Open a Terminal from desktop. Type wicd-curses:
Manage network by keyboard.
Wi-Fi
Installing
Lindenis V5 without builtin Wi-Fi. Follow these instructions and install a module.
Add Service In Running Environment
Add configure file wifi.conf in /etc/modules-load.d, and the context of the configure file is the driver name, for example :bcmdhd
Reboot the system
Configuration
Manage Wi-Fi by Wicd (open Wicd Network Manager from desktop).
Click Properties button to set access point password.
And then click Connect button to get access.
Bluetooth
Bluetooth firmware and service are not installed by default
Add configure file
add configure file bt in "device/eagle/rootfs/etc" of sdk or "/etc" in running environment, and the context as follow:
#!/bin/bash # # Shell script to install Bluetooth firmware and attach BT part of # TTY="/dev/ttyS1" BT_POWER_MGR_PATH=/sys/class/rfkill/rfkill0 BT_FW_PATH=/lib/firmware/rtl_bt test -d $BT_POWER_MGR_PATH || exit 1 test -d $BT_FW_PATH || exit 1 echo "Using device $TTY for initializing Bluetooth" #BT power initialize echo 0 > /sys/class/rfkill/rfkill0/state sleep 0.1 echo 1 > /sys/class/rfkill/rfkill0/state brcm_patchram_plus --patchram /etc/firmware/BCM4345C0.hcd --no2bytes --tosleep 1000 $TTY hciattach $TTY any exit 0
Add Service
If you want to add service in running environment, you can use the following cmd:
insserv /etc/init.d/bt
If you want to add service in sdk, you should modify "debain/mk-rootfs-stretch.sh" as follow:
diff --git a/mk-rootfs-stretch.sh b/mk-rootfs-stretch.sh index 75dd3ce..c46d605 100755 --- a/mk-rootfs-stretch.sh +++ b/mk-rootfs-stretch.sh @@ -91,6 +91,10 @@ if insserv -s | grep mpp > /dev/null ; then insserv /etc/init.d/mpp fi +if insserv -s | grep bt > /dev/null ; then +insserv /etc/init.d/bt +fi + apt-get install -y bash-completion
Manage Bt devices
You can use some open source tools, such as blueman.
sudo apt-get install blueman
Camera Config
Sys_config.fex config
See the 13 chapter page 37 to page 52 sys_config guide
Device Drivers --->
<*> Multimedia support --->
[*] V4L platform devices --->
[*] imx317 platform select --->
--- imx317 platform select
[*] select IPC platform config otherwise SDV platform
<M> imx317_mipi sensor driver
the imx317 sensor driver code
kernel/drivers/media/platform/sunxi-vin/modules/sensor/imx317_mipi.c
if you want to support a new sensor, you can add the driver code in this path, and modify the Makefile and Kconfig like imx317. Of course you should config the sys_config.fex first.
Insmod the sensor module
1.cp the driver ko to debian/target/lib/modules/4.4.55+/
2.replace the imx317_mipi with the new sensor ko's name in this file
device/eagle/rootfs/etc/modules-load.d/mpp.conf
3.build the sdk
User Interfaces
1.Use the MPP interfaces. see the MPP Interface Usage page 20-53,
The demo code is here sample_virvi2vo
2.Use the /dev/videoX directly, you can see the demo in Camera Driver Guide
ISP Tuning
Allwinner V5 ISP Tuning Tool
- Download and extract to a local folder (note: Windows only).
- Upgrade your Linbian OS to 20181016 or later.
- Please refer to the documents in docs folder for usage.
Display Config
Because of the limitation that there is one display engine module in V5, V5 board can not support dual-display.
The default display device of the SDK and the image on FTP server is HDMI(1080p).
If you have download the image from FTP server, and burn it into SD card or eMMC, you can switch the display device follow these steps:
Connect serial to control the board
Firstly, you should connect the board's UART0 to computer through a serial-USB cable so that you can send commands to the board through a PC serial software like Putty.
After you connected successfully, you will see the log show on the PC serial software like this:
Enter U-boot command mode
Power on and press any key within 1s when you see the message below, then you can enter u-boot command mode.
Under this mode, you can modify the kernel devices tree by FDT tools in u-boot.
Change display device configuration with FDT tool
Input the follow command to set display device to LCD (following this guide to connect LCD panel) or HDMI (1080p):
LCD:
fdt set boot_disp output_type <0x01>; fdt set boot_disp output_mode <0x04>; fdt set disp screen0_output_type <0x01>; fdt set disp screen0_output_mode <0x04>; fdt save; reset;
HDMI (1080p):
fdt set boot_disp output_type <0x00>; fdt set boot_disp output_mode <0x00>; fdt set disp screen0_output_type <0x03>; fdt set disp screen0_output_mode <0x0a>; fdt save; reset;
Change X11 configuration
After you change the display device, you should also tell the X11. Log in the system and modify the X11 configuration like this:
LCD:
ai@linbian:~$ cd /etc/X11/ ai@linbian:/etc/X11$ sudo ln -sf ./conf.d/xorg_lcd.conf ./xorg.conf ai@linbian:/etc/X11$ ls -l xorg.conf lrwxrwxrwx 1 root root 22 Oct 10 10:41 xorg.conf -> ./conf.d/xorg_lcd.conf ai@linbian:/etc/X11$ sudo systemctl restart lightdm
HDMI (1080p):
ai@linbian:~$ cd /etc/X11/ ai@linbian:/etc/X11$ sudo ln -sf ./conf.d/xorg_hdmi.conf ./xorg.conf ai@linbian:/etc/X11$ ls -l xorg.conf lrwxrwxrwx 1 root root 23 Oct 10 10:46 xorg.conf -> ./conf.d/xorg_hdmi.conf ai@linbian:/etc/X11$ sudo systemctl restart lightdm
CTP Config
After you connected the CTP panel to the board (see the guide), insmod its driver like this:
sudo insmod /lib/modules/4.4.55+/gt9xx_ts.ko
Notice : The CTP driver in the image on FTP server is not the latest version, you should download our SDK and compile the image by yourself to confirm CTP work well.