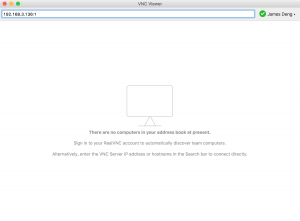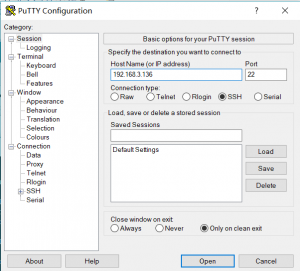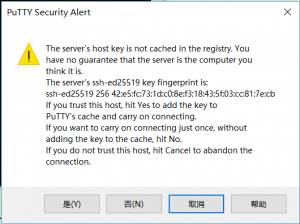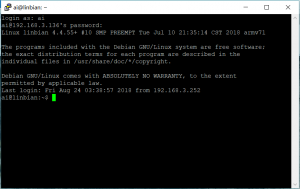Difference between revisions of "Linbain远程接入"
Csjamesdeng (talk | contribs) (Created page with "en:Linbian_Remote_Access == IP地址 ==") |
Csjamesdeng (talk | contribs) (→共享home目录) |
||
| (8 intermediate revisions by the same user not shown) | |||
| Line 1: | Line 1: | ||
[[en:Linbian_Remote_Access]] | [[en:Linbian_Remote_Access]] | ||
== IP地址 == | == IP地址 == | ||
| + | |||
| + | === 开发板有接显示设备 === | ||
| + | |||
| + | 打开终端,输入'''hostname -I'''即可查看开发板的地址。 | ||
| + | |||
| + | === 开发板没接显示设备 === | ||
| + | |||
| + | ==== 通过路由器设备列表 ==== | ||
| + | |||
| + | 在浏览器输入你路由器的IP地址(通常可以在路由器外壳上找到),例如:'''http://192.168.3.1'''。登录后查看已连接的设备,从中找到你的开发板和开发板的IP地址。 | ||
| + | |||
| + | ==== 通过手机App ==== | ||
| + | |||
| + | Fing app是一个免费的网络扫描工具,支持iOS和Android。 | ||
| + | |||
| + | 让手机和开发板处于同一个网络下,打开Fing app,单击左上角的Fing按钮。几秒钟后,你就能看到所有连接到该网络的设备。 | ||
| + | |||
| + | == 远程桌面 == | ||
| + | |||
| + | 远程登录开发板的图形桌面。 | ||
| + | |||
| + | === 安装VNC server === | ||
| + | |||
| + | 在开发板上,运行以下命令,安装最新版本的VNC server。 | ||
| + | <pre> | ||
| + | $ sudo apt-get update | ||
| + | $ sudo apt-get install tightvncserver | ||
| + | </pre> | ||
| + | |||
| + | === 使能VNC server === | ||
| + | |||
| + | 运行以下命令使能VNC Server: | ||
| + | <pre> | ||
| + | $ vncpasswd | ||
| + | $ tightvncserver | ||
| + | </pre> | ||
| + | |||
| + | === 设置VNC server开机后自启动 === | ||
| + | |||
| + | * 在/etc/init.d/目录下创建一个文件,例如:tightvncserver。 | ||
| + | <pre> | ||
| + | $ sudo vi /etc/init.d/tightvncserver | ||
| + | </pre> | ||
| + | |||
| + | 添加以下内容: | ||
| + | <pre> | ||
| + | #!/bin/sh | ||
| + | ### BEGIN INIT INFO | ||
| + | # Provides: tightvncserver | ||
| + | # Required-Start: $local_fs | ||
| + | # Required-Stop: $local_fs | ||
| + | # Default-Start: 2 3 4 5 | ||
| + | # Default-Stop: 0 1 6 | ||
| + | # Short-Description: Start/stop tightvncserver | ||
| + | ### END INIT INFO | ||
| + | |||
| + | ### Customize this entry | ||
| + | # Set the USER variable to the name of the user to start tightvncserver under | ||
| + | export USER='ai' | ||
| + | ### End customization required | ||
| + | |||
| + | eval cd ~$USER | ||
| + | |||
| + | case "$1" in | ||
| + | start) | ||
| + | su $USER -c '/usr/bin/tightvncserver -depth 16 -geometry 800x600 :1' | ||
| + | echo "Starting TightVNC server for $USER " | ||
| + | ;; | ||
| + | stop) | ||
| + | su $USER -c '/usr/bin/tightvncserver -kill :1' | ||
| + | echo "Tightvncserver stopped" | ||
| + | ;; | ||
| + | *) | ||
| + | echo "Usage: /etc/init.d/tightvncserver {start|stop}" | ||
| + | exit 1 | ||
| + | ;; | ||
| + | esac | ||
| + | exit 0 | ||
| + | </pre> | ||
| + | |||
| + | * 给文件添加可执行权限 | ||
| + | <pre> | ||
| + | $ sudo chmod +x /etc/init.d/tightvncserver | ||
| + | </pre> | ||
| + | |||
| + | * 更新启动列表 | ||
| + | <pre> | ||
| + | sudo update-rc.d tightvncserver defaults | ||
| + | </pre> | ||
| + | |||
| + | === 通过VNC Viewer远程登录开发板 === | ||
| + | |||
| + | * 根据[[#IP地址|这个指南]]查看你的开发板的IP地址。 | ||
| + | * 在你电脑上下载并安装VNC Viewer。推荐使用[https://www.realvnc.com/en/connect/download/viewer/ RealVNC]。 | ||
| + | * 在VNC Viewer输入开发板的IP地址。 | ||
| + | [[File:vnc-viewer.png|frameless]] | ||
| + | |||
| + | == SSH == | ||
| + | |||
| + | 远程登录开发板的命令行。在Linbian操作系统中,SSH服务默认是使能的。 | ||
| + | |||
| + | === 设置开发板网络连接 === | ||
| + | |||
| + | 确保开发板启动并网络连接正常。根据[[#IP地址|这个指南]]查看你的开发板的IP地址。 | ||
| + | |||
| + | === 设置SSH客户端 === | ||
| + | |||
| + | 对于Linux和Mac操作系统,SSH客户端默认已经安装。对于Windows和移动设备,可以用第三方的SSH客户端。 | ||
| + | |||
| + | ==== Linux或Mac操作系统 ==== | ||
| + | |||
| + | 在电脑终端输入下面的命令,把'''<IP>'''替换成开发板的IP地址。 | ||
| + | <pre> | ||
| + | $ ssh ai@<IP> | ||
| + | </pre> | ||
| + | |||
| + | 如果连接超时,可能是你输错了IP地址。 | ||
| + | |||
| + | 连接成功后,你会收到安全性/真实性的警告(只在首次连接收到)。输入'''yes'''即可。 | ||
| + | |||
| + | 然后根据提示输入ai用户密码:'''lindeni'''。为了安全起见,强烈建议你登录后修改默认密码。 | ||
| + | |||
| + | ==== Using Windows ==== | ||
| + | |||
| + | 首先,你需要下载一个SSH客户端。常用的客户端是PuTTY,可以从[https://www.chiark.greenend.org.uk/~sgtatham/putty/latest.html 这里]下载。 | ||
| + | |||
| + | * 将开发板添加成主机 | ||
| + | |||
| + | [[File:ssh-win-config.png|frameless]] | ||
| + | |||
| + | 在'''Host Name'''输入IP地址,然后单击'''Open'''按钮。 | ||
| + | |||
| + | * 连接 | ||
| + | 连接成功后,你会收到安全性/真实性的警告(只在首次连接收到),单击'''Yes'''按钮即可。 | ||
| + | |||
| + | [[File:ssh-win-warning.png|frameless]] | ||
| + | |||
| + | 现在你将看到登录提示,默认使用'''ai'''用户登录,密码是'''lindeni'''。 | ||
| + | |||
| + | [[File:ssh-win-window.png|frameless]] | ||
| + | |||
| + | == SCP == | ||
| + | |||
| + | 在开发板和电脑之间互传文件。 | ||
| + | |||
| + | === 拷贝文件到开发板 === | ||
| + | |||
| + | 将'''file.txt'''从电脑拷贝到开发板'''ai'''用户home目录(将IP地址替换成你的开发板的IP地址): | ||
| + | <pre> | ||
| + | $ scp file.txt ai@192.168.3.136:~/ | ||
| + | </pre> | ||
| + | |||
| + | === 从开发板拷贝文件 === | ||
| + | |||
| + | 将'''file.txt'''从开发板拷贝到电脑当前目录(将IP地址替换成你的开发板的IP地址): | ||
| + | <pre> | ||
| + | $ scp ai@192.168.3.136:~/file.txt . | ||
| + | </pre> | ||
| + | |||
| + | == Samba == | ||
| + | |||
| + | 与Windows共享文件。 | ||
| + | |||
| + | === 安装Samba === | ||
| + | |||
| + | <pre> | ||
| + | $ sudo apt-get install samba samba-common-bin smbclient | ||
| + | </pre> | ||
| + | |||
| + | === 设置共享 === | ||
| + | |||
| + | 向Samba添加用户。 | ||
| + | <pre> | ||
| + | $ sudo smbpasswd -a ai | ||
| + | </pre> | ||
| + | |||
| + | 编辑Samba配置文件。 | ||
| + | <pre> | ||
| + | $ sudo vim /etc/samba/smb.conf | ||
| + | </pre> | ||
| + | 在文件末尾,添加以下内容。 | ||
| + | <pre> | ||
| + | [ai] | ||
| + | path = /home/ai/ | ||
| + | available = yes | ||
| + | valid users = ai | ||
| + | read only = no | ||
| + | browsable = yes | ||
| + | public = yes | ||
| + | writable = yes | ||
| + | </pre> | ||
| + | |||
| + | === 映射网络驱动器 === | ||
| + | |||
| + | 在Windows桌面右键单击'''此电脑''',然后选择'''映射网络驱动器''',在'''文件夹'''处输入\\192.168.3.136\ai,(IP地址改成你的开发板的IP地址);单击完成按钮,然后输入用户名和密码即可。 | ||
Latest revision as of 06:31, 25 October 2018
Contents
IP地址
开发板有接显示设备
打开终端,输入hostname -I即可查看开发板的地址。
开发板没接显示设备
通过路由器设备列表
在浏览器输入你路由器的IP地址(通常可以在路由器外壳上找到),例如:http://192.168.3.1。登录后查看已连接的设备,从中找到你的开发板和开发板的IP地址。
通过手机App
Fing app是一个免费的网络扫描工具,支持iOS和Android。
让手机和开发板处于同一个网络下,打开Fing app,单击左上角的Fing按钮。几秒钟后,你就能看到所有连接到该网络的设备。
远程桌面
远程登录开发板的图形桌面。
安装VNC server
在开发板上,运行以下命令,安装最新版本的VNC server。
$ sudo apt-get update $ sudo apt-get install tightvncserver
使能VNC server
运行以下命令使能VNC Server:
$ vncpasswd $ tightvncserver
设置VNC server开机后自启动
- 在/etc/init.d/目录下创建一个文件,例如:tightvncserver。
$ sudo vi /etc/init.d/tightvncserver
添加以下内容:
#!/bin/sh
### BEGIN INIT INFO
# Provides: tightvncserver
# Required-Start: $local_fs
# Required-Stop: $local_fs
# Default-Start: 2 3 4 5
# Default-Stop: 0 1 6
# Short-Description: Start/stop tightvncserver
### END INIT INFO
### Customize this entry
# Set the USER variable to the name of the user to start tightvncserver under
export USER='ai'
### End customization required
eval cd ~$USER
case "$1" in
start)
su $USER -c '/usr/bin/tightvncserver -depth 16 -geometry 800x600 :1'
echo "Starting TightVNC server for $USER "
;;
stop)
su $USER -c '/usr/bin/tightvncserver -kill :1'
echo "Tightvncserver stopped"
;;
*)
echo "Usage: /etc/init.d/tightvncserver {start|stop}"
exit 1
;;
esac
exit 0
- 给文件添加可执行权限
$ sudo chmod +x /etc/init.d/tightvncserver
- 更新启动列表
sudo update-rc.d tightvncserver defaults
通过VNC Viewer远程登录开发板
SSH
远程登录开发板的命令行。在Linbian操作系统中,SSH服务默认是使能的。
设置开发板网络连接
确保开发板启动并网络连接正常。根据这个指南查看你的开发板的IP地址。
设置SSH客户端
对于Linux和Mac操作系统,SSH客户端默认已经安装。对于Windows和移动设备,可以用第三方的SSH客户端。
Linux或Mac操作系统
在电脑终端输入下面的命令,把<IP>替换成开发板的IP地址。
$ ssh ai@<IP>
如果连接超时,可能是你输错了IP地址。
连接成功后,你会收到安全性/真实性的警告(只在首次连接收到)。输入yes即可。
然后根据提示输入ai用户密码:lindeni。为了安全起见,强烈建议你登录后修改默认密码。
Using Windows
首先,你需要下载一个SSH客户端。常用的客户端是PuTTY,可以从这里下载。
- 将开发板添加成主机
在Host Name输入IP地址,然后单击Open按钮。
- 连接
连接成功后,你会收到安全性/真实性的警告(只在首次连接收到),单击Yes按钮即可。
现在你将看到登录提示,默认使用ai用户登录,密码是lindeni。
SCP
在开发板和电脑之间互传文件。
拷贝文件到开发板
将file.txt从电脑拷贝到开发板ai用户home目录(将IP地址替换成你的开发板的IP地址):
$ scp file.txt ai@192.168.3.136:~/
从开发板拷贝文件
将file.txt从开发板拷贝到电脑当前目录(将IP地址替换成你的开发板的IP地址):
$ scp ai@192.168.3.136:~/file.txt .
Samba
与Windows共享文件。
安装Samba
$ sudo apt-get install samba samba-common-bin smbclient
设置共享
向Samba添加用户。
$ sudo smbpasswd -a ai
编辑Samba配置文件。
$ sudo vim /etc/samba/smb.conf
在文件末尾,添加以下内容。
[ai]
path = /home/ai/
available = yes
valid users = ai
read only = no
browsable = yes
public = yes
writable = yes
映射网络驱动器
在Windows桌面右键单击此电脑,然后选择映射网络驱动器,在文件夹处输入\\192.168.3.136\ai,(IP地址改成你的开发板的IP地址);单击完成按钮,然后输入用户名和密码即可。